Wondershare Free Video Converter is the best free AVI converter for Mac and Windows users. It can convert AVI to most popular video formats such as MP4, MOV, MKV, WMV, etc. And vice versa with super fast speed. The no-cost version of Allavsoft is one of the best free video converters for Mac available. It lets you download up to five files and convert and merge any video shorter than five minutes. Allavsoft works with plenty of formats including WMV, MP4, AVI, MKV, and MOV. 4K video is supported.
Are you looking forward to play your collected AVI videos on Mac players such as QuickTime and iTunes? Or are there anyone who is eager for watching the AVI movie on Apple devices like iPad, iPhone, iPod and Apple TV? If you have put it into practice, you must have found that all Apple products have no support for AVI files. But It is definitely true that Apple devices and players are of significance in the daily life. And it is necessary to play AVI files on QuickTime, iTunes, iOS devices, etc. in most of time or edit them on iMovie for more entertainment sometimes. In this case, you have to convert AVI to a video format that is compatible with all Apple products. When it comes to the best format choice, undoubtedly MOV is the way to go. You are required to convert AVI to MOV for sure.
- 9/10 - Download Convert MOV to AVI Free. Convert MOV to AVI is a video converter prepared to be efficient and easily used. Enjoy all the great preset settings included in Convert MOV to AVI. Finding a video converter isn't a complicated task, however, finding one that is simple, quick.
- To edit MOV file, add it into the MOV to AVI Converter. Then click on the green scissor button next to your MOV file. In a new window, use the control buttons to rotate or cut MOV file.
- This free MOV Video Converter for Mac is the most stable and comprehensive free multi-format video converter available. It supports free converting a wide range of video formats including AVI, FLV, MOV, MP4, MPEG, M2TS, MTS, RM, RMVB, QT, WMV, etc.
Part 1: About AVI and MOV
You must have encountered the issue that you did fail to open an AVI file. AVI is an acronym for Audio Video Interleave. And the .avi file format is video container introduced by Microsoft in 1992. The file with an .avi file extension often contains both audio and video data. Since AVI files are with good quality, they are larger in size and it is improper while keeping them in somewhere to some extent. But there is no doubt that AVI is still world-widely popular as a video file format. AVI files can normally play on Windows Media Player, Real Player, Final Media Player, VLC media player and so on.
MOV files refer to the video files with the .mov file extension which is used by the QuickTime media software distributed by Apple. On account of the file compression, the files in .mov format are much easier to be downloaded and streamed from the internet to your computers, smartphones, tablets and other portable devices. Thus, even though it is initiated by Apple, MOV format is much more popular and compatible with Windows and Mac. Anyway, video files in MOV format can go very well along with Apple devices and players, such as Mac QuickTime and iTunes, etc. You have to convert the incompatible format to MOV for enjoying AVI video or AVI movies on such kind of players. And here comes the way.
Part 2: Convert AVI to MOV on Win and Mac with Leawo Video Converter
First of all, the direct way to make it is to convert AVI to MOV. In the circumstances, you need an effective and efficient AVI to MOV converter. Among all the video converters in the market, Leawo Video Converter would be strongly recommended since it is a professional video converter that enables users to convert video and audio files between over 180 formats, including AVI to MOV conversion of course. Likewise, Leawo Video Converter has Mac version as well, fully named as Leawo Video Converter for Mac, which allows users to convert AVI to MOV on Mac.
Download and install the right version of Leawo Video Converter according to your operating system that your computer is running. After the installation of Leawo AVI to MOV converter or Leawo video converter for Mac, you should start to convert AVI to MOV by kicking off the converting program.
Guide to Convert AVI to MOV on Windows with Leawo Video Converter
Step 1: Import source AVI video files
Start Leawo Video Converter to enter the 'Convert' tab, and then click 'Add Video' button on the sub-menu to load your source AVI video files. After loading, you could play back AVI video files, select subtitles and audio tracks from source AVI video files, add external subtitles to them, edit loaded files, etc.
Step 2: Set MOV as output format
Click the drop-down box next to the 'Add Photo' button on the secondary catalogue. On the drop-down list, select 'Change' option to enter the coming Profile window, and then select MOV as the output format.
Note: If you need, you could click the 'Edit' button on the drop-down list to adjust video and audio parameters like video codec, aspect ratio, frame rate, resolution, audio codec, bit rate, channel, sample rate, etc.
Step 3: Convert AVI to MOV
Click the big green 'Convert' button on the sub-menu bar next to the format setting drop-down box. Then, on the popup sidebar, set output directory. After setting output directory, click the 'Convert' button right below. Leawo Video Converter would start converting AVI to MOV immediately.
Guide to Convert AVI to MOV on Mac with Leawo Video Converter for Mac
If you are Mac users, you could follow the guide below to convert AVI to MOV with the video converter for Mac. It is almost the same with the guide of AVI to MOV converter on Windows except for the different interface. Just have a try.
Step 1: Import source AVI file
After the installation of Leawo Video Converter for Mac, launch it to enter the main interface, and under the 'Convert' module, click the 'Add Video' button or directly drag source AVI file that you've stored on your Mac into this AVI to MOV converter for Mac. You could get all information on the left processing list, import multiple AVI files for batch conversion, edit loaded AVI files, add 3D effect, etc.
Step 2: Set MOV as output format
After importing source AVI files, click the drop-down box right before the big green 'Convert' button and then select 'Change' option on the drop-down panel to enter the Profile window for output format setting. Open 'Format > Common Video' group to select MOV as the output format.
Optional: If you're not satisfied with the video and audio parameters of preset MOV format like video codec, bit rate, aspect ratio, quality, frame rate, audio codec, audio quality, audio bit rate, sample rate and channel, you could reset them. After setting output format, re-open the drop-down box and then select 'Edit' option to enter the Profile Settings panel where you could freely set the parameters.
Step 3: Set output directory
When all the format settings are done, save the settings and return to the main interface. Click the big green 'Convert' button to pop up a sidebar where you could open 'Save to' box to browse and choose a desired folder as the output directory for saving the converted files.
Step 4: Convert AVI to MOV on Mac
In the end, click the bottom 'Convert' button on the sidebar to start converting AVI to MOV Mac. And it will be completed within several minutes.
After finishing the AVI to MOV conversion process, you will get MOV video files eventually. Now you are able to play it on any iOS device or QuickTime, etc. As a matter of fact, while it is not the only way, Leawo Video Converter is always being considered as one of most powerful and simplest way to convert AVI to MOV. There are definitely some other helpful ways, and it is also common to use Online Converter to convert AVI to MOV on Windows and Mac OS system.
Part 3: Convert AVI to MOV on Win and Mac with Online Converter
Mov To Avi Converter Free Mac Download
There are so many online video converters that can help you convert AVI to MOV so as to play the video on iOS devices or Mac QuickTime, etc. Some of them are really helpful to quite an extent.
1.Zamzar Video Converter
Zamzar is aiming at converting almost all the common video formats to each other so that everyone can play any video easily without worrying about the format incompatibility. It has been working for converting videos like AVI to MOV online for so many years since 2006. As an experienced online video converter, it works fast and offers technical support with dedicated engineers. Besides, only within 3 simple steps, you are going to succeed in converting AVI to MOV. The drawback is that this free AVI to MOV online converter only allows you to load the video files less than 100 MB.
2.Online Convert Free
Online Convert Free is an online video converter that can convert AVI as well as variety of other formats such as MP4, FLV, M4V M2TS, etc. to QuickTime movie in MOV free and fast. And it is so simple that you can only upload an AVI file which you want to convert to MOV on this page, select to MOV as the target output format, click the Convert button to start working, and then it will convert the loaded AVI to MOV in seconds. The problem is that the converted video is heavily compressed, the quality of the video is not very good.
3.Convertio
Convertio is a quite powerful and free online video converter which can easily convert AVI to MOV. It supports myriad of file formats including video formats, audio formats, compressed file formats, presentations and so on. You can find that almost all the common video formats including FLV, AVI, MOV, MP4, 3GP, etc. are supported as input and output formats here. And within 3 simple steps: to upload avi-file(s), choose 'to mov' and convert, and download your mov files, you are getting the converted QuickTime file format. It works so fast, but you should notice that it limits the file size no more than 100MB.
Part 4: Convert AVI to MOV on Win and Mac with Freemake
Except for the online video converters, you can also convert AVI to MOV with Freemake Video Converter. This is a clean, simple, one-stop-shop Video Converter which can convert video and movies between more than 500 formats and gadgets like MP4, DVD, MOV, RM, QT, AVI files & more without limitations and totally for free. You can convert AVI to MOV in simple three steps and common on.
Step 1: Add your AVI files
Run the converter and import your AVI file to the program by using the add button or drag-'n-drop.
Step 2. Choose an output format.
At the bottom of the interface, choose to MOV to set the output format.
Step 3. Change your files
You can start convert the video or you can also customize the video by using the preset editor before you convert the video. And then the AVI video will be converted into MOV very quickly.
All in all, the different AVI to MOV converters mentioned in this post are proved to be quite useful. Leawo Video Converter is the most efficient and effective one since it can keep the original quality while converting. And you are able to personalize and customize the video before you convert it. The online converters are absolutely helpful for converting AVI to MOV, but they all have some fatal drawback when it refers to the size of the video. Last but not the least, Freemake Video Converter is advantageous to convert AVI to MOV to a large extent. Though it has been free and popular for a long time, it sometimes crashes while converting, which is somewhat annoying. Anyway, all of them are helping you out of video incompatibility. And you deserve to enjoy yourself with qualified video and movies.
Why do you need to convert MOV to AVI? Well, as we know, MOV is an Apple QuickTime format and is widely used for saving video files with compression. Today, many digital cameras and camcorders capture videos in the MOV format. However, MOV is a Mac friendly video format and is not supported by Windows-based applications like Windows Movie Maker, Windows Media Player, Windows DVD Maker, etc. If you want to play or edit MOV in Windows without any troubles, you'd better convert MOV to AVI, a Windows preferred format.
To convert MOV files to AVI, a video converter is needed. Aimersoft Video Converter Ultimate (or Video Converter Ultimate for Mac) is just the right choice for you. With it, you can easily convert QuickTime MOV video to AVI with fast conversion speed and excellent output video quality. No technical skills are required. Simply follow the intuitive interface and you can get all your work done in a few mouse clicks.
Download MOV to AVI Converter:
How to convert QuickTime MOV files to AVI format
Note that here the screenshots of Video Converter for Windows are used to show you the detailed steps to complete the whole conversion. If you're using a Mac, please refer to Convert MOV to AVI on Mac.
Converting Mov Files To Windows Media Player
1Import MOV videos to the program
Run Video Converter Ultimate and click Add Files to add the QuickTime MOV files from your local drive, digital cameras, USB devices, etc. for conversion. Or first locate the MOV videos you want to convert and directly drag them to the software interface to load them. Batch conversion is supported so you can add multiple files. And if you want to convert all the added MOV videos to a single AVI file, simply tick 'Merge all videos into one file'.
2 Edit your videos
A built-in video editor is provided, allowing you to crop video frame sizes so as to remove the black bars, trim videos to get the part you need, adjust video effects for a better visual effect, rotate videos to get the right position, add text/image watermarks either for fun or copyright protection, insert plug-in subtitles for a better illustration, etc.
3 Set the output format and directory
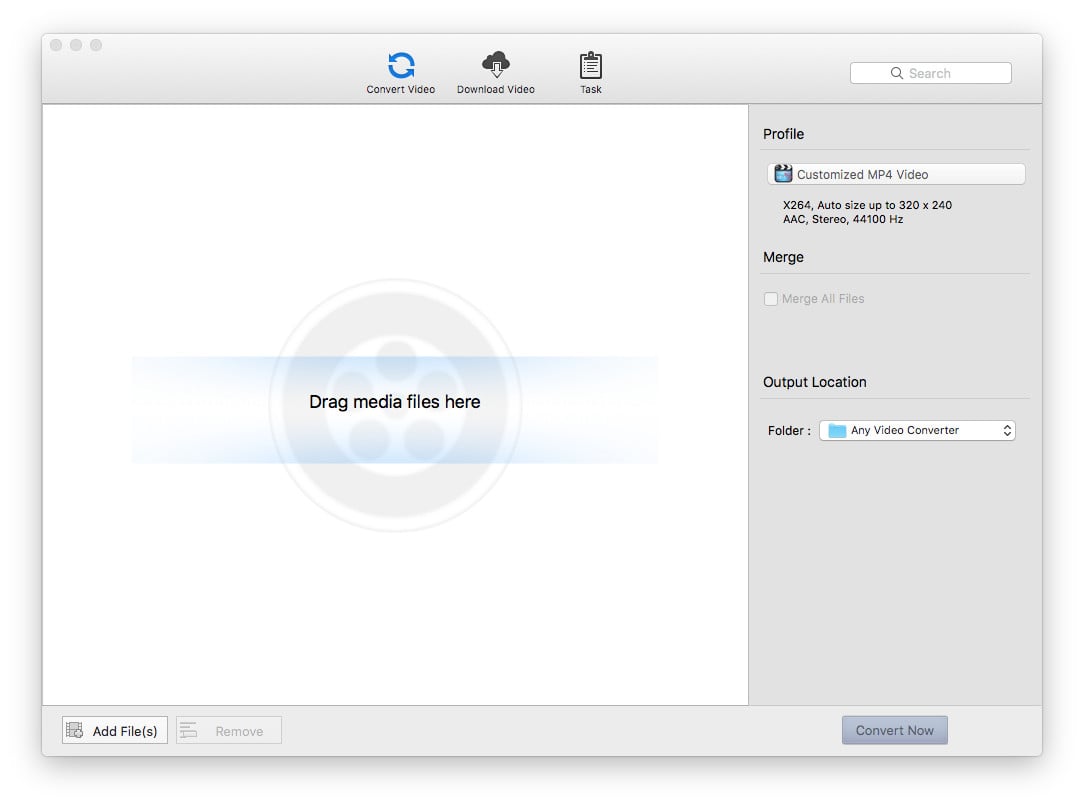

To change MOV to AVI format, simply click Output Format and choose AVI from Format > Video >AVI as the output video format. If you don't like the default setting, click Settings to adjust the video resolution, frame rate, audio channels, bit rates etc. Meanwhile, click Output Folder to choose a folder to save the converted AVI files.
4Convert MOV video to AVI
Now you've come to the last step: click the Convert button to start converting from MOV format to AVI. Wait for the conversion to be done and click Open Folder to get all the converted videos. Bingo, that's done. After that, you can view your videos anywhere you like.
Here is video tutorial on how to convert QuickTime MOV videos to AVI:
Related Glossary:
- MOV - is a video Container format for QuickTime. The multimedia container file can hold multiple tracks, audio, video, effects or text files. Each Track, regardless of type, has its own digitally-encoded media stream using a specific Codec.
- AVI - stands for Audio Video Interleave, is a Container format used by Microsoft's Video for Windows multimedia framework.