
- It opens a different window where you just have to download a certain emulator to play the game on your Laptop/ Computer. ICC T20 World Cup Schedule 2021. BGMI Download in MAC Using BlueStacks or NoxPlayer. Now BGMI download in MAC using BlueStack s or using NoxPlayer emulator both steps are described below. Well, the steps are almost similar.
- The novelty is that PlayOnMac comes with a collection of supported software that you can install through the app, in no time, without having to manually download and deploy the utilities. Windows on mac Play windows game Run windows app Windows Play Wine Installer.
- Start Remote Play. You’ll take the following steps each time you connect to your PS4 console from your Mac. Turn on your PS4 console or put it into rest mode. Connect your Mac and your controller using Bluetooth®. For details on Bluetooth® pairing, see “Using a wireless controller”. You can also use a USB cable.
Valheim Mac OS X In just one month after release, this game become one of the most played games on Steam, selling more than 5 million copies. If you want to play this phenomenal game, download Valheim for Mac from the button below. Currently, it is in early access (April 2021) but its features are among the best ones ever Read More ».
The client terminal can be installed and run on computers with Mac OS using Wine. Wine is a free software that allows users of the Unix-based systems to run an application developed for the Microsoft Windows systems. Among all the Wine versions there is one for Mac OS.
Note that Wine is not a fully stable application. Thus, some functions in the applications you start under it may work improperly or not work at all. |
The easiest way to install the trading platform is download the ready-made package from the official website. Install the platform similarly to any other application – drag the platform icon to Applications and wait for the installation to complete.
The trading platform for Mac OS supports the Apple M1 chip and works reliably on any system version including Big Sur.
The installation package is compiled using CrossOver technology. This platform is based on Wine, but unlike other projects and Wine itself, CrossOver is a commercial product. Therefore, its development is much faster: the environment is optimized for better performance of Windows applications, while detected errors are quickly fixed. In contrast to 'pure' Wine, CrossOver has more specialized nature as it is aimed at supporting the most popular office and other Windows applications. Compatibility with these applications is extensively tested and debugged, so they tend to run more stable than in Wine. The trading platform is among these applications.
You do not need to have CrossOver on your computer to install the platform from the ready-made DMG package. Accordingly, its use is absolutely free. You do not need to download any additional components or make any complex adjustments. The platform is immediately ready to go after being installed from the package.
When installing the platform on Mac OS Catalina and older OS versions, open the DMG file via the context menu instead of double-clicking. Older versions of operating systems cannot verify the package developer and display a relevant warning. For the Open button to appear in this dialog, the package must be launched via the context menu. |
|---|
If this does not suit you for some reason, below is an alternative way to launch the platform on your Mac.
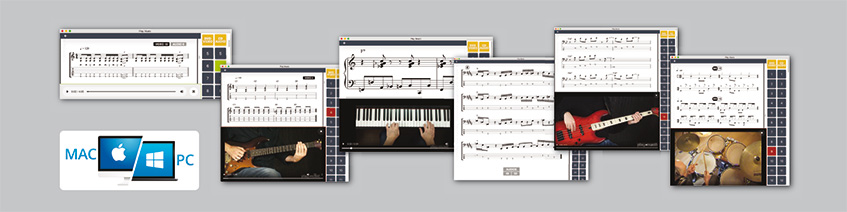
PlayOnMac Installation
PlayOnMac is a Wine-based software for easy installation of Windows applications on Mac OS.
To install PlayOnMac, open the product's official web site, move to Downloads section and click the link for downloading the latest version.
After downloading the DMG package, launch it from Downloads section of your system:
PlayOnMac first launch window will appear. After clicking 'Next', the installer will start checking and installing the various components necessary for work.
The first necessary component is XQuartz. This is a software for using X Window System on Mac OS. X Window System provides standard tools and protocols for building the graphical user interface in Unix-like OS.
If you have already installed XQuartz or want to install it later, select 'Don't install XQuartz for the moment' or 'I've downloaded file by myself', respectively.
XQuartz installation is performed in several stages. First of all, you should read the important information (Read Me) and accept the license conditions.
Before the installation, Mac OS security system will ask you to enter your account's password:
Wait for the installation to complete. For changes to take effect, you should restart your PC.
After restarting the system, launch PlayOnMac again from the setup file in Downloads folder. The first launch window will appear again. This time, the installer will offer to install MS Windows fonts necessary for correct operation.
Accept the license agreement conditions and wait till the installation is complete. After that, PlayOnMac is ready for use. Its main window will appear:
Updating Wine
Wine is installed together with PlayOnMac.
To upgrade Wine to the latest version, open PlayOnMac upper menu and select Manage Wine Versions:
The window with Wine versions available for installation will open. Select the latest version.
Move the latest Wine version to the right side of the window. The installation will start.
After the installation is complete, the new version of Wine will appear in the left part of PlayOnMac Wine versions manager window. You can then close the window and install the trading terminal.
Terminal Installation
To install the terminal, download the installer 'mt4setup.exe'. After the download is complete, launch the setup file. PlayOnMac will be used automatically to open it.
The standard terminal installation process with all its stages will start:
When the installation is complete, PlayOnMac will offer you to create the shortcuts for the terminal components - the client terminal itself and MetaEditor:
After creating the necessary shortcuts, you can start using the client terminal. Double click on it in PlayOnMac window to launch the terminal.
Terminal Data Directory
PlayOnMac creates a separate virtual logical drive with necessary environment for each installed program. The default path of the installed terminal's data folder is as follows:
LibraryPlayOnMacWinePrefixClient_Terminal_DriveCProgramFilesClient Terminal |

Install [PS Remote Play] on your Mac computer, and then connect to your PS5 console.
Get ready

You’ll need the following to use Remote Play:
Mac
OS macOS High Sierra
macOS Mojave
macOS Catalina
macOS Big SurStorage space 40 MB or more RAM 2 GB or more - PS5 console
Always update your PS5 console to the latest version of the system software. - An account for PlayStation™Network
Use the same account that you use for your PS5 console. If you don’t have an account, you’ll need to create one first. - High-speed internet connection
As a standard, we recommend a high-speed connection with upload and download speeds of at least 5 Mbps. For best performance, we recommend a high-speed connection with upload and download speeds of at least 15 Mbps. - Wireless controller for the PS5 console
You can use Bluetooth® to connect your controller to a Mac running macOS Big Sur (11.3) or later. If you can’t connect using Bluetooth®, use a USB cable.
- You can also use a DUALSHOCK®4 wireless controller. Connect the controller to your Mac using Bluetooth® or a USB cable. For details on Bluetooth® pairing, see “Using a wireless controller”.
- To use voice chat, you’ll need a microphone, such as the built-in microphone on your Mac.
Install the app
You’ll only need to do these steps the first time you use the app. You can use the same app to connect to your PS5 console and PS4 console.
Download [PS Remote Play] and save it to your desktop or other location.
Read the “SIE application end user license agreement” as well as the “Privacy policy”. When you select the checkbox, the download button will become available.

Set up your PS5 console
Set up your PS5 console in the following ways. You’ll only need to do this the first time you use Remote Play:
- From the home screen, select [Settings] > [System] > [Remote Play], and then turn on [Enable Remote Play].
- To start Remote Play while your PS5 console is in rest mode, select [Settings] > [System] > [Power Saving] > [Features Available in Rest Mode]. Then turn on [Stay Connected to the Internet] and [Enable Turning on PS5 from Network].
Start Remote Play
You’ll take the following steps each time you connect to your PS5 console from your Mac.
- 1.
- Turn on your PS5 console or put it into rest mode.
- 2.
- Connect your Mac and your controller using Bluetooth®.
For details on Bluetooth® pairing, see “Using a wireless controller”.
You can also use a USB cable. - 3.
- Launch [PS Remote Play] on your Mac, and then select [Sign In to PSN].
- 4.
- Sign in with the same account that you use for your PS5 console.
When you select [Settings], you can configure video quality settings for Remote Play such as resolution and frame rate. - 5.
- Select [PS5].
The app searches for the PS5 console that you’ve signed in to using your account, and then connects to the console automatically. After it connects, the screen of your PS5 console displays on your Mac and you can start using Remote Play. If multiple PS5 consoles are found, select the console that you’d like to use.
From the second time onwards, you’ll be able to select the console that you connected to previously.
- Your Mac won't be able to search and connect to your PS5 console if it's been more than 60 days since you last logged in. Before trying to connect remotely from outside your home, check that your device connects properly while you're near your PS5 console.
- If the app can’t find the device that you’d like to connect, or if you can’t use Remote Play, see “When Remote Play is not available”.
Play On Mac Download Wine
Remote Play controls
Download Playonmac
Besides using your controller, you can also control your PS5 console with the control panel.
During Remote Play, if you move the mouse cursor of your Mac over the screen that you’re using for Remote Play, the control panel displays:
- Create button
Perform the same functions as the controller’s (create) button. - PS button
Display the control center of your PS5 console. - Options button
Perform the same functions as the controller’s (options) button. Microphone status
Select [Mic on] / [Mic off] to turn the microphone on or off.Mic on Mic off Mic not connected - Battery level
Check your controller’s battery level.
Quit Remote Play
- 1.
- Click the at the top left corner of the screen you’re using for Remote Play.
You’ll see a message that says “This Remote Play session will be disconnected”.
To quit Remote Play while your PS5 console is in rest mode, select the checkbox for [Put the connected console in rest mode]. - 2.
- Select [OK].
Remote Play quits and the screen returns to its original state before your Mac was connected to your PS5 console.
To uninstall [PS Remote Play], drag [PS Remote Play] from your Applications folder and into the trash. Then, go to Finder and select [Empty trash]. Folder and command names might vary depending on your OS version.