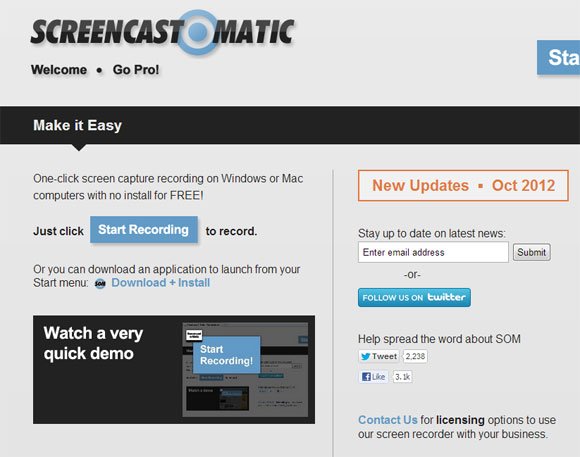
- Screencast O Matic Download Mac Free Full
- Screencast O Matic Download Mac Free 2019
- Screencast O Matic Download Mac Free
Screencast-O-Matic for Mac is the best screen capture software that is available for both online and installed on a Mac. Having the free version online version makes it much easier to figure out how to record your screen and make a tutorial out of it without having to spend your hard earned money first. How to install the Screencast-O-Matic Recorder and Video Editor on a new computer. To install the Screencast-O-Matic Screen Recorder and Video Editor application on a new computer please follow the instructions below. Screencast-O-Matic is a free screen recorder for instant screen capture and sharing. It has an easy to operate, simple interface that is not cluttered with excessive buttons or tabs. This is the free version with significant limitations to the Pro version. That being said, the free app allows you to take up to 15. 8/10 (10 votes) - Download Screencast-O-Matic Mac Free. Screencast-O-Matic is the ultimate solution to be able to create video tutorials on your Mac, as it's an excellent tool to be able to record your screen. Video tutorials are the best way to show the world how to carry out a certain action on.
Screencasting lectures and other instructional activity can be a valuable teaching tool for remote instruction. UVM has a license for Screencast-O-Matic (SOM), which is available to Faculty and staff only.
Download & Install Screencast-O-Matic (SOM)
Faculty and staff can download SOM from the UVM Software Portal. The UVM Software Portal uses AppsAnywhere, which you will need to download to your computer before being able to download Screencast-O-Matic. Once you have downloaded AppsAnywhere, search on the UVM Software Portal page for Screencast-O-Matic.
Downloads are restricted to Faculty and Staff only.Screencast O Matic Download Mac Free Full
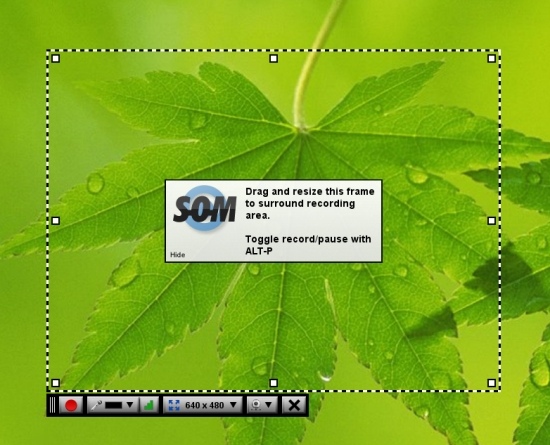
This software will not appear on the UVM Software site for Students. Only UVM Faculty and Staff will be able to see and access the download link. A free version of Screencast-o-matic is available for basic recordings on the web.
Install the software package:
- Windows: Run the downloaded installer .exe
- Mac: Open the downloaded .dmg and drag the SOM app to the Applications folder.
Launch & Login
- Open the installed SOM application by double-clicking on it (or on the shortcut to it).
- Click “I have a Team Plan”.
- Enter the access code uvermont then click the Submit button.
- This will bring you to the familiar UVM Webauth page – log in with your UVM Netid.
- If you are brought to a registration page (it should be pre-populated with your name and email), then check the box to accept terms of service and click the Create Account button.
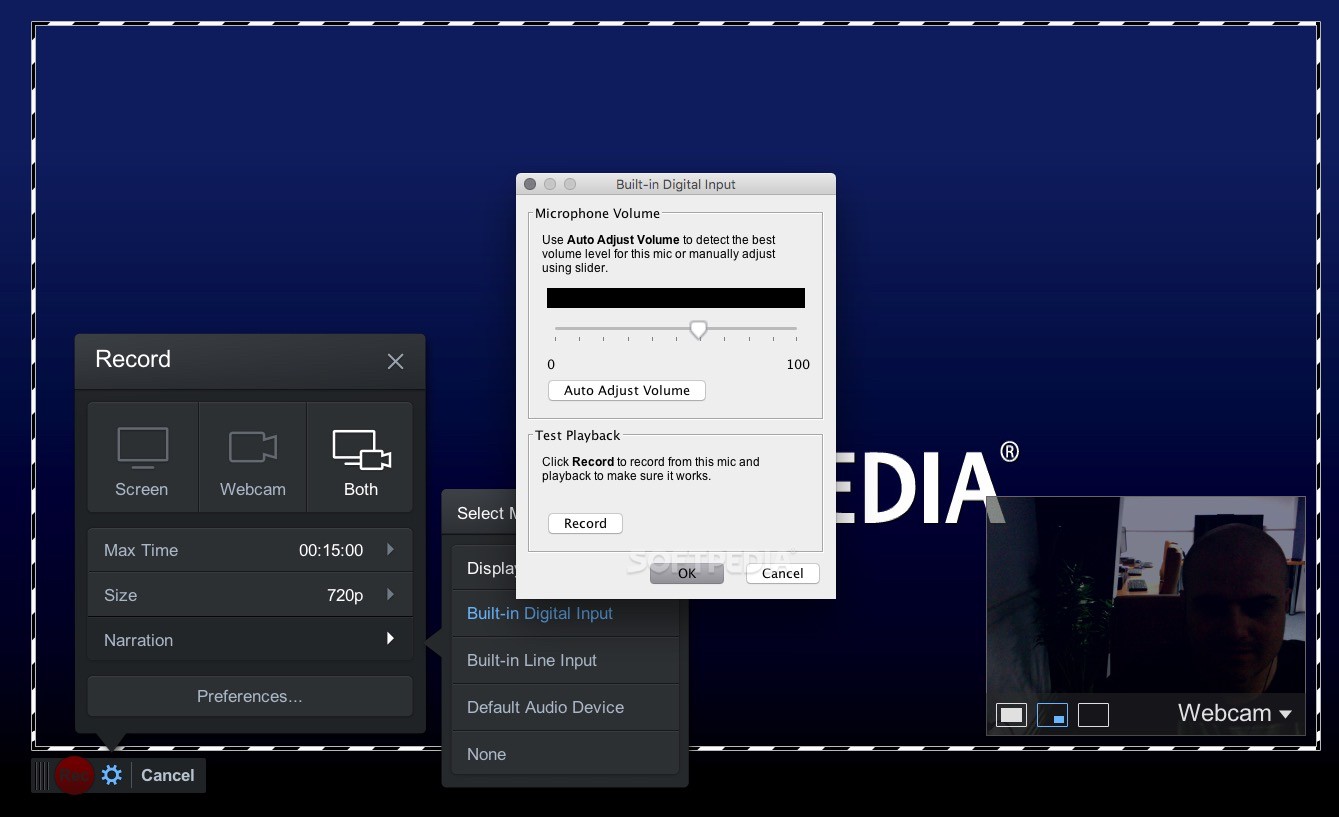
Now you’re almost ready to roll camera. Before recording your first screencast, you may need to make a few permissions changes.
Allowing Camera & Microphone Access
SOM may need permission to use the camera and microphone. The steps to do this vary by operating system.
MacOS Catalina
Due to security/privacy restrictions in MacOS, you will need to specifically allow SOM to use your devices. The following steps outline how to do this in MacOS Catalina:
- Go to System Preferences -> Security & Privacy.
- Click on the lock button at the bottom left and enter your login to allow changes.
- Scroll down on the left column and select Screen Recording, then check the box next to Screencast-O-Matic v2.0.
- Select Accessibility from the left column, and check the box next to Screencast-O-Matic v2.0.
- Select Microphone from the left column, and check the box next to Screencast-O-Matic v2.0.
- Scroll up and select Camera from the left column, and check the box next to Screencast-O-Matic v2.0.

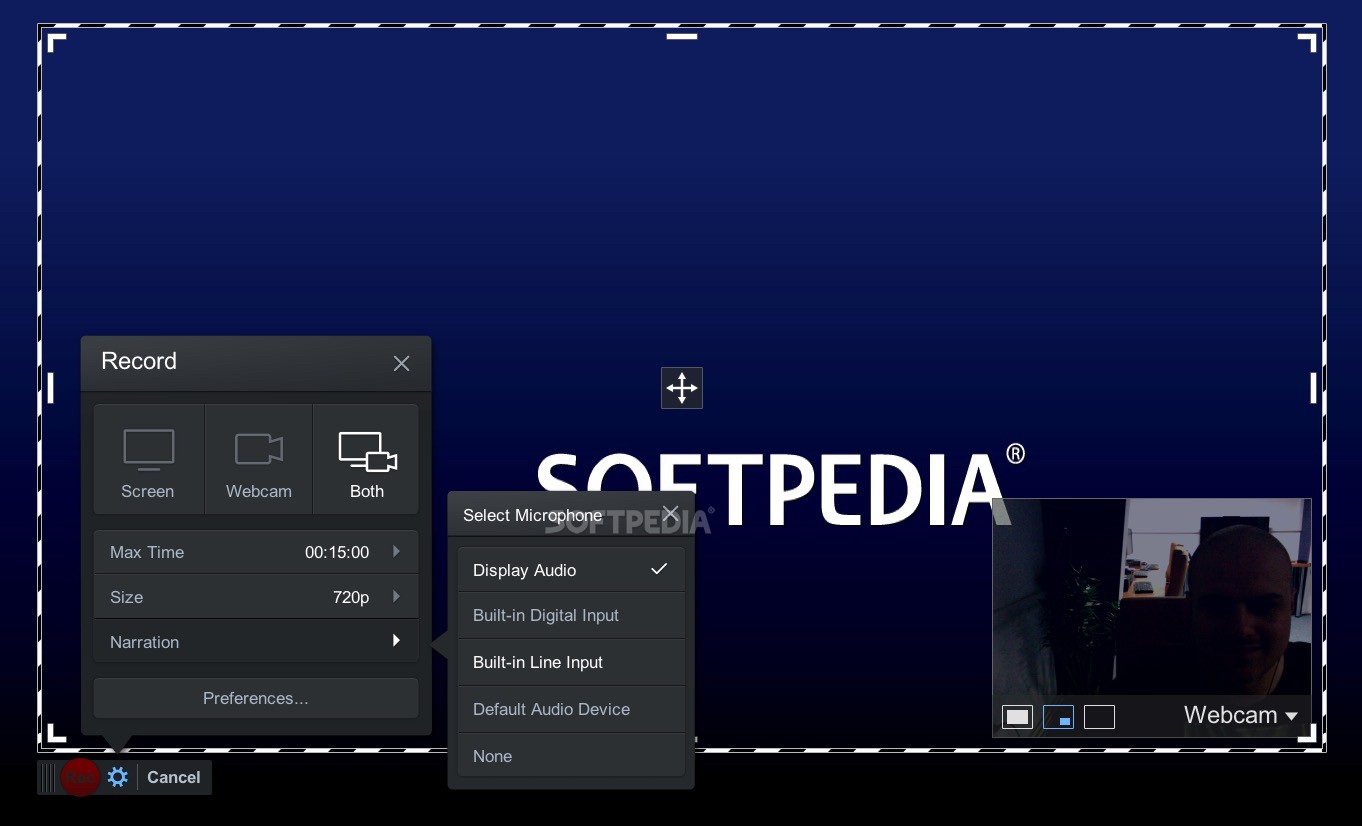
Windows
Recording audio in windows can be done by enabling that setting in the SOM recorder.
Screencast O Matic Download Mac Free 2019
Record and Edit a Screencast
You are now ready toGET STARTED RECORDING a screencast.