We all send text messages with our phones, and sometimes they take up too much space such that there’s not enough left to save or back up new photos and videos, messages, apps, and more.
- How To Save Messages From Iphone To Mac Free Downloads
- How To Save Messages From Iphone To Mac Free Download
- Iphone Text Message Extractor
Here is a step by step tutorial to save iMessages to PDF: Download iBackup Viewer for Mac or Windows. Launch iBackup Viewer after installation. Open the backup by clicking the backup icon. Click on 'Messages' icon to open messages. Enable options to Save photos in PDF in Preferences. Save iMessage to PDF.
Part 1: Download messages from iPhone in the Easiest Way If you are looking for a hassle-free way to download messages from iPhone to your Mac or Windows PC, then try Dr.Fone - Phone Manager (iOS). This iPhone SMS download application would be a one-stop solution to transfer your data between your device and computer. However, there is a clear shortage that you can’t save iPhone text messages flexibly. In other words, every time you have to back up the contents of the entire phone, you can’t just back up your text messages. Therefore, the most controllable and simple way to transfer messages from iPhone to computer is to select Assistant for iOS in Method 1.
Backing them up is a great way of freeing up and/or saving on space, besides having an extra place to save every message you receive or send out. Download changing belief systems with nlp robert dilts pdf.
It’s also a good way of stashing your important data away so you can retrieve it if your phone gets lost or stolen, damaged, or you left home in a huff and forgot to carry it with you.
If you own an iPhone and want to avoid frantically deleting one text after another just to create space, there are several options available for you to back up your messages. This way, you can delete the texts from the phone all at once, and make room for other files.
In this guide, we’ll show you different methods you can use to backup and delete your iPhone messages to save on space.

How to Back Up iPhone Messages
There are three methods you can use to backup and delete iPhone messages:
1. Backup iPhone messages to iTunes

2. Backup iPhone messages in iCloud
3. Use a third-party app
Backup iPhone Messages to iTunes
iTunes provides a robust platform on which you can back up your messages and other data.
This method requires a lightning-to-USB cable, which you’ll use to connect your iPhone to your computer (desktop or laptop). iTunes should open up automatically once the two devices are connected, but if it doesn’t, you can launch it manually.
- Unlock your iPhone if you get the prompt to do so. It’ll appear on iTunes and automatically sync (if enabled) to your computer using iTunes.
- If you haven’t enabled automatic syncing to iTunes, go to Backups on your iPhone and select automatically back up to iTunes.
- Tap Back UpNow to initiate the process. You can also do a one-time manual backup by going to File>Devices and tap Back Up.
- iTunes will completely back up your text messages and other data on your iPhone.
If you want a single data backup on your iPhone, the iTunes backup method is good to use, except you don’t get to choose individual items when you want to restore them to your phone. A third-party app would give you this kind of flexibility though.
Backup iPhone Messages in iCloud
iCloud is Apple’s own cloud storage service, and the most obvious choice for backing up your iPhone messages and other data. You get a whopping 5GB of storage for free, but you can always pay for extra storage if you require more.
The main challenge with using this method is that when you delete a message from your phone or other devices using Messages in iCloud, it’ll likely be deleted on iCloud too.
- If you still prefer to save your text messages on iCloud, and you have an iCloud account, go to Settings on your iPhone, tap your name and then tap iCloud.
How To Save Messages From Iphone To Mac Free Downloads
- Turn on Messages, and the backup process will begin.
Note: If your iPhone and other devices use iCloud and Messages in iCloud, all your text messages and iMessages will be stored automatically in iCloud.
How To Delete iPhone Messages
Now that you have all your text messages backed up, it’s time to delete them to free up some space on your iPhone.
Ezdok camera crack download. The pre-installed Messages app on your iPhone groups your text messages into conversations. This way, you can delete entire conversations, but you can also delete individual texts within each conversation if you prefer.
How to Delete an Individual Message on iPhone
- To do this, open Messages and touch and hold a message bubble. Tap More.
- You’ll see a circle next to each message. Select the message bubbles you want to delete by tapping each circle next to the message to mark it for deletion.
- In the lower left side of your phone’s screen, tap the trash can icon, and then tap Delete Message button in the popup that appears.
How To Save Messages From Iphone To Mac Free Download
How to Delete a Text Message Conversation on iPhone
Latest xcode dmg. This process has different steps to that of deleting individual messages.
- To do this, open Messages on your iPhone, and find the conversation you want to delete. You can either tap Edit button at the upper left side of your screen, or swipe right to left across the conversation.
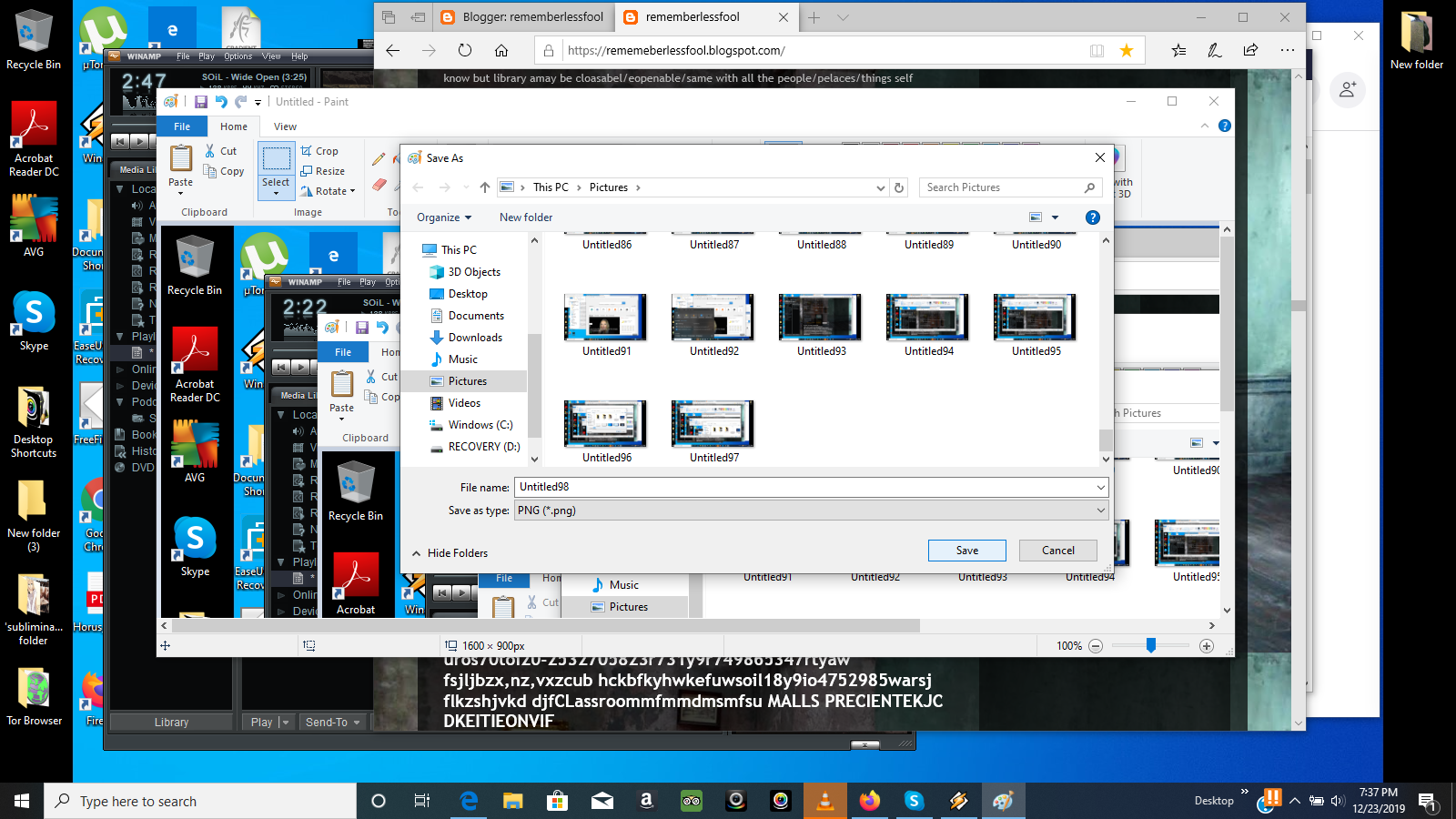
- Tap the circle next to the conversation(s) you want to delete. If you used the Edit button, you’ll see a Delete button at the lower right side of the screen after selecting the conversation(s), but if you swiped across the conversation, you’ll see the Delete button on your right.
- Tap the Delete button to delete the conversation(s).
Note: You can always use the Cancel button if you change your mind before deleting any conversation or text.
- Another way of deleting a text message conversation on your iPhone is by tapping the conversation, and then tap and hold a message.
- Tap More and then tap Delete All at the upper left side of the screen.
- At the bottom of your screen, tap the Delete Conversation.
Text Messages Still Hanging Around Your iPhone? Here’s What To Do
Iphone Text Message Extractor
Sometimes you may still see some texts that you deleted appearing on your iPhone, especially in the search results and you can still read them. This can also happen in some cases when you search in the Messages app.
The reason for this is because some kinds of items aren’t removed when you delete them. Instead, your phone’s operating system marks them for deletion and hides them so that they look like they’re gone, but they’re still on your phone.
Such files won’t be completely deleted from your iPhone until you sync it with iTunes or iCloud.
If you want to delete text messages permanently from your iPhone, you can do the following:
- Sync your iPhone with iCloud or iTunes regularly to erase items marked for deletion.
- Remove Messages app from Spotlight search so they won’t appear. To do this, tap Settings > Siri & Search, and then tap Messages. Toggle the slider next to Search & Siri Suggestions to Off (white)
- If you don’t want to leave any records, use a messaging app that deletes your messages automatically after a specified period of time.
Deleting a message from your iPhone doesn’t necessarily mean it’s truly gone for good. It could be stored on your mobile service provider’s servers, as they move from your phone to the recipient. In many cases, the carrier retains copies of your messages, which can be used in a Court of Law in criminal cases, for example.
However, if you use Apple’s iMessage, the same may not be true because your texts are encrypted from end to end, and no one – not even law enforcement – can decrypt them.
Decide which method is best for you
In case you ever need an alternative backup, you can back up your device using iCloud and also using your computer. Learn how to back up your device or restore your device from a backup.
iCloud
- Stores backups in iCloud
- Offers up to 2TB of storage (with an Apple One Premier plan, you can get up to 4TB)
- Always encrypts your backups
- Lets you create and use backups from anywhere with Wi-Fi
Computer
- Stores backups on your Mac or PC
- Storage depends on your Mac or PC's available space
- Offers encrypted backups (off by default)
- Lets you create and use backups from your Mac or PC
iCloud backups
With a Wi-Fi network connection, you can back up your device using iCloud. You don't need to plug your device into a computer to back up with iCloud.
iCloud backups include nearly all data and settings stored on your device. iCloud backups don't include:
- Data that's already stored in iCloud, like Contacts, Calendars, Notes, iCloud Photos, iMessages, Voice Memos, text (SMS) and multimedia (MMS) messages, and Health data
- Data stored in other cloud services, like Gmail and Exchange mail
- Apple Mail data
- Apple Pay information and settings
- Face ID or Touch ID settings
- iCloud Music Library and App Store content (If it's still available in the iTunes, App, or Apple Books store, you can tap to re-download your already purchased content.)
Learn how to back up your device using iCloud or how to manage iCloud storage and delete backups that you no longer need.
When you use Messages in iCloud, Health data on iOS 12, or Voice Memos, your content is automatically stored in iCloud. If you turn on iCloud Photos, your content is also automatically stored in iCloud.
Backups from your computer
A computer backup of your device, which is not the same as a sync, includes almost all of your device's data and settings. A backup from a computer doesn't include:
- Content from the iTunes and App Stores, or PDFs downloaded directly to Apple Books
- Content synced from Finder or iTunes, like imported MP3s or CDs, videos, books, and photos
- Data already stored in iCloud, like iCloud Photos, iMessages, and text (SMS) and multimedia (MMS) messages
- Face ID or Touch ID settings
- Apple Pay information and settings
- Apple Mail data
- Activity, Health, and Keychain data (to back up this content, you'll need to use Encrypted Backup in iTunes.)
Learn how to back up your device using your computer, how to find backups on your Mac or PC, and how to delete backups that you no longer need.
Can I use my device's backup for another kind of device, like an iPhone backup for an iPad?
You can restore a device from a backup of another kind of device, like using an iPad backup for an iPhone, but certain types of content won't transfer. This content includes photos, Messages and attachments in Messages, Voice Memos, and apps that aren't compatible with the device that you’re setting up. For example, apps compatible only with iPad won't transfer to your iPhone.
If your devices use iCloud and Messages in iCloud, your iMessages and text (SMS) and multimedia (MMS) messages are automatically stored in iCloud.
Learn more
- Back up your device or restore from a backup.
- Manage your iOS and iPadOS backups.
- Encrypt backups using your computer.
- Back up your Apple Watch.