Any of the apps here can double as a writing journal, but none of them let you personalize and simplify it like Day One (Mac, $10; iOS, $5) does. With an impressive system of tags, reminders,. Prompted Journal is an Android app and cannot be installed on Windows PC or MAC directly. Android Emulator is a software application that enables you to run Android apps and games on a PC by emulating Android OS. There are many free Android emulators available on the internet.
It’s free to download Journey on most platforms (WIndows and Mac versions have a price tag), and you can get started right away. While there is a premium upgrade via an in-app purchase, it’s. Combines journal, habit tracker, mood tracker, and planner in one app, Journal it! Is one place to record, track, and plan for all aspect of your life. Provides you with a powerful. Price: Free, Basic level; $34.99/year, Premium. The best all-around journaling app in our experience is Day One, which is available on iOS, macOS, and Android. The app features a. Download Journey Classic: Journal/Diary for macOS 10.10.0 or later and enjoy it on your Mac. Journey is a journal app that keeps your private memories forever. Embark on the journey of self-improvement towards better qualities of love, life and health. .App of the Year and Apple Design Award winner. “This superb journaling app remains pleasant to behold, easy to use, and a tough act for any rival to follow.” —Macworld - “Day One makes keeping a journal delightfully easy.” —Wired - “If you’re looking for a fantastic journaling app, or a great app.
Best Journal Apps for Mac – Today we are listing the best Journal apps for your Mac.
If you are a writer, I believe journaling on a regular basis is critical for you. Here comes the importance of Journaling Apps. Great Journal apps can help you to integrate photos, current location, and weather data as per your needs.
Here we go with the best Journal Apps for your Mac.
1. Day One ($29.99)
Day One is the best Journal App for most people because it is super simple, powerful and gives the best features what you can expect from this type of niche apps.
You can add photos to your entries, and tag them with keywords and current location. “It’s hard to make the best even better, but the sequel to Day One lives up to expectations—and then some.” — App Store Editor’s Choice reports about Day One.
Some users claim that Day One is not syncing correctly, and they have lost their all data’s. Day One explicitly mentioned that iCloud and Dropbox syncing *are not* supported in Day One 2.0. If using iCloud or Dropbox syncing is essential to you, use Day One Classic.
2. Diary ($8.99)
Diary comes next into our list. Diary is a popular Journal app that perfectly designed lets you directly record videos and to take pictures with your iSight camera with a single click.
Free Journal Apps For Mac
You can import or export data’s from Diary or to Diary app from other services. Diary is light weight compared to its competitors comes with just 6.4 MB in size.
3. Memoir ($7.99)
Memoir is another popular journal app offers a customizable, easy to use interface and features you would expect to find in an application costing much more.
Journal Apps For Macbook
4. Notefile ($4.99)
Notefile is not a perfect Journal app, but it is a notebook app that can work as a Journal. Notes you create with Notefile sync automatically with iCloud or their own Junecloud Sync.
With Notefile, you can make quick notes and sync them easily with all your devices. One of the highlights of using NoteFile is its error free and sync across all devices perfectly.
5. Evernote (Free to use)
Finally comes the world’s best note taking app. Yes, Evernote can be used as a Journal because it will work that way you imagine. With Evernote, you can create notes, create to-do lists, and save things you find online.
Evernote is best for most people because it has a free version and available on all major platforms I mean all platforms like iOS, Android, Windows, even on Blackberry. /how-to-access-preview-app-on-mac/.
These are our best Journal Apps for Mac. If we missed your favorite one, let us know through comments.
MiJournal - A Diary for your Mac
Why is Permission Denied In Mojave?
Mojave has increased security, so the first time you startup one of our apps on Mojave, you will need to grant it permissions to system events. If you did not do that on the first startup, please follow these steps:
We have issued a fix. You need to make sure you have MiJournal 1.3.3 or later. Go to this page for full instructions.Help! I lost my MiJournal Password!
Please Contact Us using the Contact Us link above - we may be able to help youHow do I upgrade from the free trial?
Getting the registered version of MiJournal is easy. Just click on the 'buy now' button and pay using PayPal. You will receive a download link by email. Download the file and unzip it (it might unzip automatically). Copy the paid, registered version of the app into your applications folder, and you are done! If you have been using the free trial, don't worry! All of your preferences, journal entries, etc. will still appear once you install the registered version.I paid for MiJournal, but can't get the download...
You will receive a link to download the diary app automatically by email. If you don't see the email, please check your junk mail. If you ever have any need, you can contact us, and we can email a link to you manually. Please keep in mind that this process will not be instant. Usually, we will respond to your email in less than 24 hours (Usually we respond within minutes, however).What about updates? Are they free?
We really appreciate our registered users and loyal customers. All of the MiJournal diary updates are free for life. Be sure to check the Version History or our Mac Journal Blog to see if you have the latest version. Thanks for being a loyal customer! If you ever have a feature request, we encourage you to contact us. We can't promise to implement every suggestion, but we have added dozens of features to our other apps over the years - most of those ideas have come from our customers.How Do I Switch Between Journals?
There are two ways you can toggle between your various journals. The first way is to go to the Window menu in the menu bar, and then select the journal that you want to switch to. The other way is straight from the application window itself. There is a drop down menu in the upper right hand corner that indicates your currently selected journal. You can click over to another journal simply by using this drop down.How do I change the window background color?
If you're spending a lot of time looking at your journal, you want it to look good. We've added 16 color / palette options to keep your journal looking fresh and new. To change the background color, go the the preferences, and click one of the color swatches in the 'Defaults' tab.
How do I change the diary entry background color?
It is easy to change the background color of an entry if you know how. Go to the Font Menu, and select 'Show Fonts'(or you can press command + T). At the top of the font window, on the far right side, there is a small square icon (usually white, the background color) with a little page icon next to it. Click on that icon. A color menu will show up. Choose a color, and close the fonts window. You will see that the background color of your entry has now been changed!
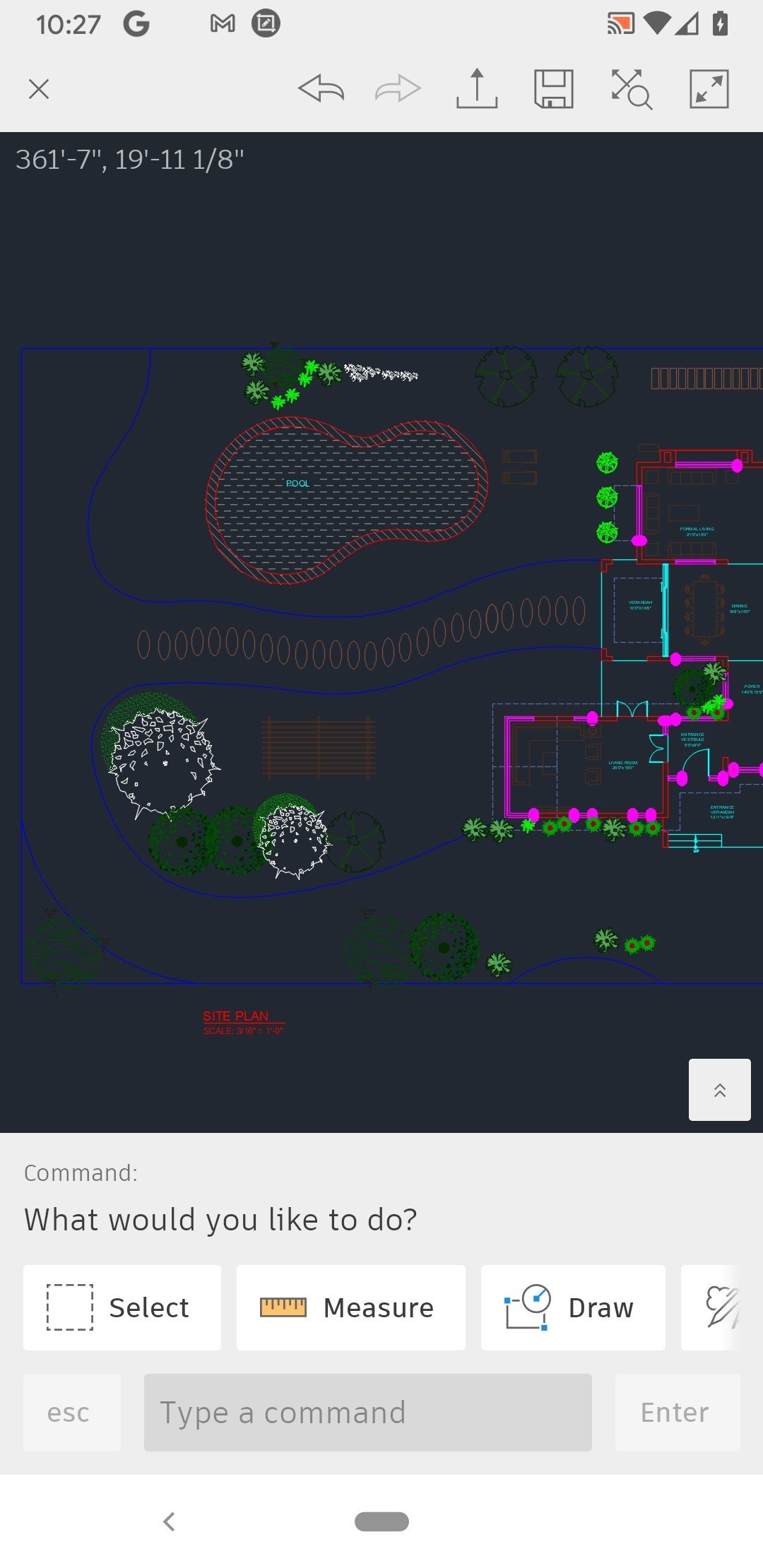 How do I Sync my Diary using Dropbox?
How do I Sync my Diary using Dropbox?You can synchronize your journal entries amongst all of your Macintosh computers if you have Dropbox installed. First, you will need to install Dropbox (it's free). Next, you will need to move your MiJournal database into your dropbox folder. To move your database, go to the MiJournal preferences, and go to the 'Database' tab. Once, there, select the button that says, 'Choose New Database Location.' In the window that opens, select your drop box folder, and MiJournal will move everything into your dropbox. Now, if you install MiJournal on another mac that is also running dropbox, you can go to the preferences of MiJournal (on your 2nd mac), and choose your dropbox as your new database location. Since you already have a copy of your MiJournal database in your dropbox folder (first mac), MiJournal will detect its presence, and ask you if you want to overwrite the database in your dropbox folder, or if you want to make a link. If you are setting up a 2nd Mac to utilize the same database that you are already using, you are going to want to select the 'Make a Link to the Database' option. How do I Import Journal Entries From another app?
We provide an easy to use import tool because we know that you may have already started using another application. If you were dissatisfied with the other app, MiJournal makes it easy for you to import your journals. Navigate to File>Import Journals (or press Command + Shift + I).
You will need to specify 3 items:
- We provide 5 different date-import format options, which you can select from a drop down menu. For example, if your files are named '20100422' in other words, 'April 22, 2010' then you would select the YYYYMMDD format.
- You will need to specify the path of the folder that contains the files. The folder is selected by clicking the 'Choose Path' button (under the word Path). Once you click this button, you will be allowed to select a folder which contains all the journal entries you want to import
- The final options allows you to ignore characters at the beginning of the file name. For example, if your files are named 'Marys Journal_20011022.txt' then you would want to ignore 9 characters at the beginning - to get to the numerical date portion of your file name
MiJournal makes it easy to drag and drop images into your diary entries. Sometimes, however, you might want to re-size the image so that it fits nicely in your journal page. To do this, navigate to the Edit menu: Edit > Resize Pictures in Journal Entry (or press Command + E). This will bring up a window with thumbnails of all the images in your current journal entry. Choose a new size from the drop down menu, and then click the resize button at the bottom. The images will stay in place, and be resized to your specified dimensions.How do I use the templates feature?
MiJournal allows you to create your own templates (in another application), and then import them and store them in the MiJournal app. Here is a discussion of when you might want to use this feature, and how it works. Suppose you are bored with the simple text colors and layout that are the default settings in MiJournal. If you prefer a more creative look, you can make a sample Journal entry (with colors, background pictures, and everything 'in the right place'), and save it as a template. Then, you can choose to have all of your journal entries start with this template. You have two options: The first option is to have every new entry start with a template. You accomplish this by choosing the template in the drop down menu in the Templates preferences tab. The second option is to manually insert templates. You accomplish this by going to the 'Templates' menu bar item, and selecting the template (or you can use shortcut keys ⌘2, ⌘3, ⌘4 etc..).How do I insert a video journal from my iSight?
MiJournal makes it easy to import videos from your iSight. Simply click Window > Take Picture / Video and MiJournal will launch Photo Booth. From there, record your video (or pictures), and then simply drag and drop the video into your journal! It couldn't be easier!Can I encrypt my Diary Entries?
Yes, you can choose to encrypt your diary entries. We use strong des3 encryption, which will give you the ultimate in security and privacy for your diary entries. To turn on encryption, go to the preferences menu, and check the box under the encryption tag. If you decide to encrypt your diary, we strongly recommend that you use Time Machine or some other robust means of backup. If a power outage were to occur during the middle of a save operation, you might lose that diary entry forever. Fortunately, the other diary entries will be safe.Can I password protect my diary entries?
Yes, you can! In the preferences menu, there is an option to password protect your mac diary entries. Simply check the box, and enter a password. Your diary password is stored on the system in an encrypted format - so no one can ever hack it. In fact, it is impossible for even you to retrieve - so write it down! If you lock yourself out of the diary application, please contact us to get back in. If you lock yourself out of the diary application AND you are using encryption, chances are small that we can help you - so don't lose that password! The password that you enter is encrypted immediately, and the original password is discarded. This means that you cannot 'look up' your password - you need to remember it!How do I know it will work on my computer?
Please download the Free Trial software to find out if you can use this beautiful diary application on your Mac. The supported operating systems are listed in the left hand column on this page..How do I put my diary in iCloud?
It is possible to migrate your diary files to iCloud. iCloud allows you to remotely store and effectively backup your diary entries. MiJournal 1.1.8 (and later) allows you to move your diary entries to the cloud (please note that Mountain Lion (10.8.X) or later is required). Due to restrictions placed by Apple, this option is not available on the version we sell in the App Store; it is only available on the version we sell on our website. To move your journal database to the cloud, go to the preferences menu, and click the iCloud icon. MiJournal will move your database to the cloud. Now, you can go to your other computers and do the same thing. We suggest waiting a few minutes before linking your other computers (to ensure that iCloud has begun copying over the database). On the other computers, you will click the same button, and MiJournal should recognize the presence of the database already in the cloud. If MiJournal sees the database already there, it will create a link to the database on your subsequent machines (as opposed to copying over that machine's version of the database). Please Note: iCloud is a relatively new technology. GOTOES does not have any control over the performance of the iCloud servers. We STRONGLY recommend that you use Time Machine or another suitable backup to ensure the preservation of your journal entries. Over the long haul, we've had good luck and experience syncing by moving our database to our Dropbox folder (using the 'Move database to a folder on your Mac' option). An additional advantage to this is that you gain a secondary backup. What is the Journal Backup situation?
Diary Journal App For Pc
We take the safety of your journal entries very seriously. We know how painful it can be to lose a journal entry (or several), so we strongly encourage you to use Time Machine to back up your computer. If you ever lose a journal entry, you can easily restore the entire MiJournal database by navigating to /Users/Your User Name/Application Support/MiJournalDatabase. If you restore this entire directory using time machine, everything will be back to normal. There are other ways to get additional backup. We at GOTOES use Dropbox to synchronize our journal entries on several macs. One other advantage of dropbox (besides the obvious sync) is the fact that your files are backed up in an additional location. Plus, if you're using the encryption feature, you don't have to worry about anyone else (dropbox staff for example) ever reading your entries. Your journal entries cannot be decrypted, so it is safe to move your MiJournal database to your dropbox folder. If you are using encryption, It is possible (though unlikely) that an entry can become corrupted during a save. This could happen if there is a power failure at the exact moment you are saving an entry, and you are using encryption. This is very unlikely, but if it happens, we encourage you to try and restore from your time machine backup. How do I navigate between journal entries using the keyboard?We know it is sometimes easier for you to navigate through your journal using keyboard shortcuts - so now you can! Simply press the function key (fn) and the right or left arrow keys to navigate forward and backward one day. To navigate forward or backward one month, hold down the function key (fn) and the up or down arrows.
Page Last modified: February 24, 2019
Buy MiJournal ↓
Macjournal
Supported OSs:
Big Sur (11.0)Cross Platform Journal App
Catalina (10.15) 64-bit
Mojave (10.14)
High Sierra (10.13)
Sierra (10.12)
El Capitan (10.11)
Best Journaling Apps For Iphone
Yosemite (10.10)
Mavericks (10.9)
Mountain Lion (10.8)
Lion (10.7)
Snow Leopard (10.6)