- Vmware Box
- Virtualbox Android Virtual Machine
- Virtualbox Android Machine
- Virtualbox Android Black
- Virtualbox Android Image
Android is a mobile operating system (OS) based on the Linux kernel and currently developed by Google. Android-x86 is a project to port Android open source project to x86 platform, formerly known as “patch hosting for android x86 support”. The Android-x86 team created their own code base to provide support on different x86 platforms, and set up a git server to host it. It is an open source. If you’re itching give Android a try but don’t necessarily want use your whole computer for the task, the best option is to run it in a virtual machine using VirtualBox. It’s actually pretty easy to set up, and will offer you the full Android experience in a matter of a few minutes. Let’s do this thing.
Mac sales have been growing ever since Apple moved from PowerPC to Intel processors, in no small part because that made it possible to run Windows on Macs at full speed. No more Intel emulation. No more DOS cards. Boot Camp and then virtualization apps made it easy to run other operating systems on Intel-based Macs.
Vmware Box
The best low-end virtualization solution is VirtualBox, a free virtualizer for modern Macs. I don’t do Windows, but VirtualBox lets you work in Linux, FreeBSD, FreeDOS, other versions of macOS, and perhaps even MorphOS and other less-well-known operating systems.
I mostly use it for Andy, an Android emulator from Andyroid.net. Sometimes a 4″ iPhone screen is just too small, and many mobile games are available for both iOS and Android.
Virtualbox Android Virtual Machine
One drawback is that there are an awful lot of settings in VirtualBox but little in the way of advice on which ones work best. How much memory should I allocate? How about video memory? Should I let it use 100% of my processing power? Do any of the acceleration settings work? What settings will prevent it from working?
I’ve been learning as I go, and these are some of my discoveries. Most of this has been done on my 3.06 GHz i3-based 21.5″ Mid 2010 iMac with 12 GB RAM running Mac OS X 10.11.6 El Capitan, but I have also run VirtualBox and Andy on my 2.0 GHz Core Duo 13.3″ Late 2008 Aluminum MacBook with 12 GB RAM and El Capitan. The MacBook is quite a bit slower with Andy than the i3-based iMac.
Installing Andy
First of all, if you’ve installed Andy, VirtualBox, or Advanced Mac Cleaner in the past, put them in the Trash before running the installer for the current version. Sometimes the installer balks at previous versions.
When you install Andy on a Mac, it installs VirtualBox for you. It also offers to install Advanced Mac Cleaner and make Yahoo! Perunnal niskaram. your default search engine. I am leery of free utility apps that want to put themselves in your startup queue and come from unknown sources. And Yahoo! is about the worst search engine ever, so I skipped installing either of these.
Andy installs its own copy of VirtualBox (version 5.0.18 r106667), and I’ve learned the hard way that you don’t want to update it to the latest version. Andy will not be happy if you do. Once everything is installed, double-click on Andy just to make sure it runs.
VirtualBox Settings
Once you know it runs, install whatever game or app you want to use with the Android emulator using the Google Play store and make sure that it runs acceptably. We’re going to tweak some settings to hopefully make Andy run a bit more smoothly, but if it’s unacceptably slow to begin with, don’t expect these adjustments to mean much.
Once you finish making your setting, quit VirtualBox, and then launch Andy, which will take care of restarting VirtualBox with your new settings.
Settings: General
Quit Andy – you can’t change most of the VirtualBox settings while virtualization is active – and then double-click the VirtualBox icon. Next click on the yellow Settings gear. The first option in Settings is General, with four tabs: Basic, Advanced, Description, and Encryption. Under Basic, leave the Type as Linux, and then the Version to Linux 2.6, etc. (32-bit or 64-bit).
I don’t change anything in the Advanced tab, but if you want a shared clipboard or Drag’N’Drop support, this is where you would activate it. Description lets you make notes for yourself, and Encryption is probably best avoided, at least for now.
Settings: System
The System section has three tabs: Motherboard, Processor, and Acceleration. Unless RAM is really at a premium in your Mac, I suggest you boost it from the stock 1280 MB to 2048 MB or beyond. It can’t hurt and may improve performance. Some suggest setting it at 4096 MB* if you have enough system memory. In the Boot Order section, you can turn off Optical unless you might be booting Linux or something else from a CD or DVD.
* Andy is a 32-bit app and can only use up to 3,072 MB of RAM.
I have fiddled with the Chipset and Pointing Device settings, but nowadays I just leave them at default. I do the same with the Extended Features.
The Processor tab lets you determine how many cores VirtualBox assigns to your virtualized operating system. My Intel Macs are all dual-core, so I let VirtualBox use both of them. You can also set an Execution Cap, which will prevent the virtualized OS from totally taking over your Mac. I usually set that at 90% on my older, slower MacBook and 95% on the iMac. That allows background tasks enough elbow room to run without cutting into your Android emulation significantly. “Enable PAE/NX” under Extended Features seems to be a Windows thing; you can ignore it unless you’re virtualizing Windows.
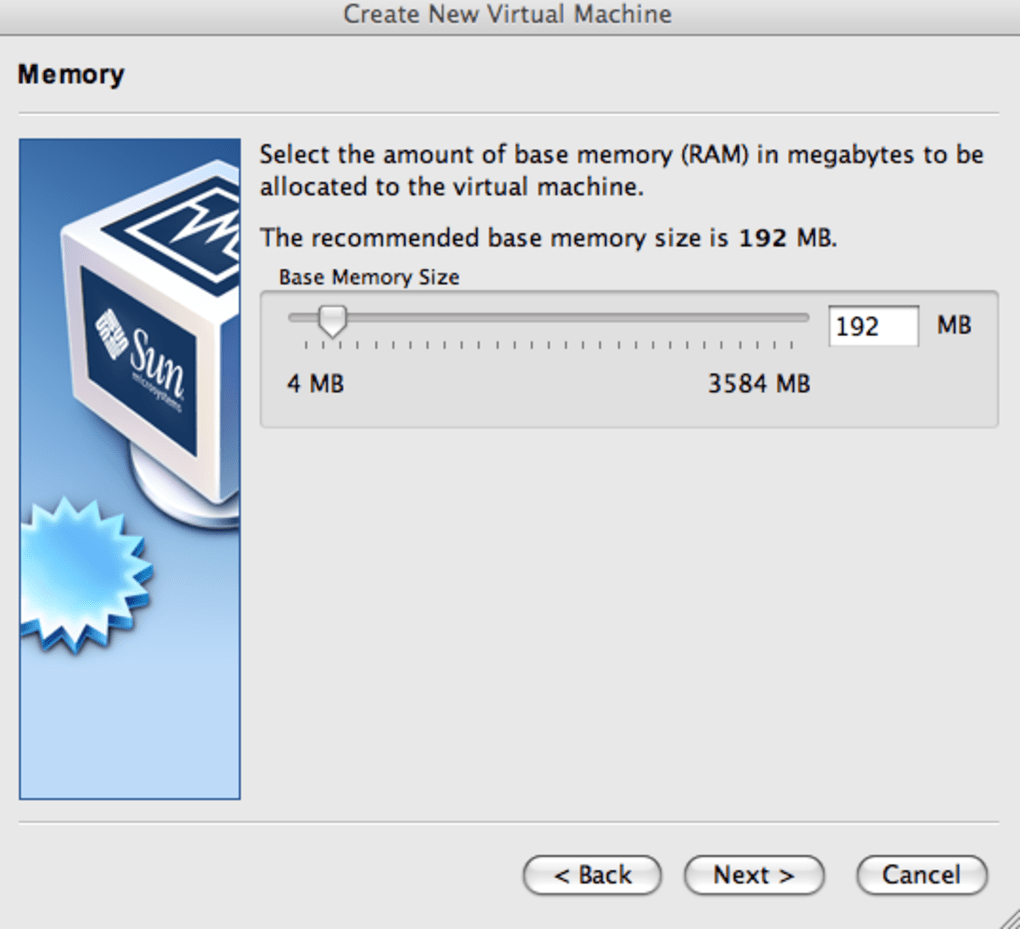
The third tab is Acceleration, and that’s the first one to really frustrate me. You have five acceleration options plus None. Based on your OS and hardware, VirtualBox should pick the best option for your system. Hardware Virtualization is only available on Intel Core i7 CPUs; if your Mac has an i7, click Enable Nested Paging for significantly faster paging.
Settings: Display
On my iMac, the default setting in Video Memory is 12 MB. Since I have 12 GB of RAM in this iMac, I boost this to 20-24 MB. It can’t hurt.
I don’t worry about multiple monitors or Scale Factor. For Andy, you probably don’t need to either. If your Mac has a Retina Display, enable HiDPI Support.
Virtualbox Android Machine
I have tried to Enable 3D Acceleration, but when I do, Andy never completes the boot process. If I try to Enable 2D Video Acceleration, VirtualBox warns me that this is an invalid setting.
There are tabs for Remote Display and Video Capture, neither of which I have had a reason to try.
Settings: The Rest
I just leave these as is.

How Well Does It Work?
Andy runs an x86 version of Android, and it seems to run apps correctly. It’s not particularly fast on my 2.0 GHz Core 2 Duo MacBook, but an adequate performer on the 3.06 i3-based iMac.
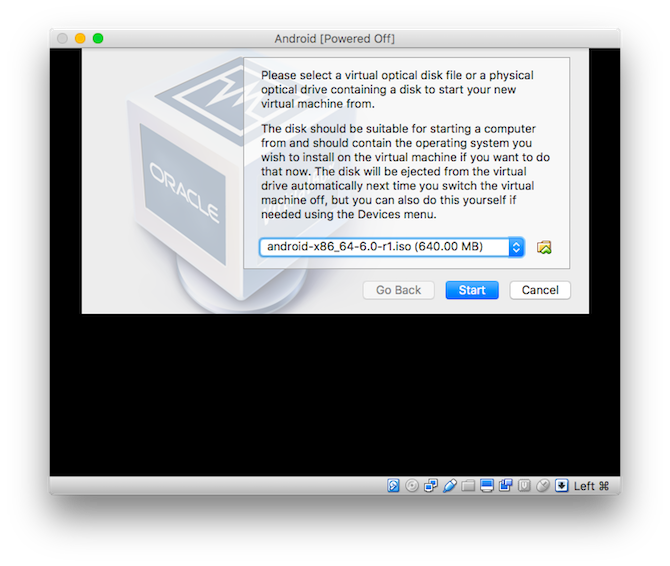
Virtualbox Android Black
One huge plus is that you get to use your Mac’s keyboard for text input. I learned to touch-type in high school, so this is much faster than the on-screen keyboard. Also, the mouse cursor gives you more precise control than your finger on an Android phone or tablet.
But there are drawbacks, things that you can’t do like zooming in and out, multi-finger gestures, and other things that are so easy with a touch interface. I don’t find Clash of Clans practical on my iMac, although it does look much nicer on Andy than on my 4″ iPhone SE.
Update: You can zoom in and out by holding down the Option key and holding down the mouse button (left button on a non-Apple mouse).
Is It Worth It?
Until I figured out how to use BlueStacks, which is billed as an app player and not a full-fledged Android environment, I found Andy had some benefits over my iPhone or my 7″ Android Fire, mostly in the resolution department. It works, but it is slow and has some touch-based limitations not present in a real Android device.
keywords: #andyroid #androidemulation

Virtualbox Android Image
short link: https://goo.gl/RLWfVg